全网最详细的VMware虚拟机安装MacOS系统教程,没有之一!!!附全部资源
一、准备工作
1.安装环境:
2.所需工具:
3.资源下载:
二、安装教程
三、优化
昨天给大家分享了VMware的安装教程,今天就给大家分享使用VMware安装MacOS系统的详细教程。
大部分Windows用户都想体验一下简洁易用的MacOS系统,但是如果Windows+MacOS双系统UEFI引导,安装黑苹果,如果没有好用的EFI,安装非常花费时间,那么可以使用VMware体验一把MacOS系统,当让也可以进行办公娱乐等等,只不过稍微有点卡,没有固态双系统体验那么好。
OK!开始干!
一、准备工作
因为VMware默认是不支持安装MacOS的,因此我们需要使用解锁工具解锁VMware。
1.安装环境:
宿主机Windows 10 20H2 + 虚拟机VMware15.5(小e的安装环境)
Windows和VMware版本可以和小e不同,VMware安装教程小e已经分享过,若没有安装VMware,见VMware安装教程!
2.所需工具:
VMware解锁工具MK-Unlocker 或 Unlocker_v3.0.3 + MacOS Mojave 10.14懒人包
3.资源下载:
全部资源:
资源包括:
1.解锁工具(MK-Unlocker + Unlocker_v3.0.3)
2.MacOS镜像懒人包(MacOS Mojave 10.14.6懒人包 + MacOS Catalina10.15.5懒人包 )
3.优化卡顿工具(beamoff)
链接:https://pan.baidu.com/s/1UYK4e--BA8512pSD5Xl4qA
提取码:zqrr 如果不想下载全部,仅想下载部分资源。
部分资源:
解锁补丁官方开源地址:
点击下载 Releases · DrDonk/unlocker (github.com)
1.解锁工具(MK-Unlocker + Unlocker_v3.0.3)
链接:https://pan.baidu.com/s/1lXzyW2YRui_OJzVGtOWPJA
提取码:txgp 2.MacOS镜像懒人包(MacOS Mojave 10.14.6懒人包 + MacOS Catalina10.15.5懒人包 )
链接:https://pan.baidu.com/s/1tp-1DIRssL9WMOTmGyDQRw
提取码:9e60 3.优化卡顿工具(beamoff)
链接:https://pan.baidu.com/s/1ceag0nXeBgv-OT_CkriXaQ
提取码:y7vh 二、安装教程
首先安装VMware,VMware的安装小e在此就不赘述了,见之前VMware安装教程!
注意:
安装完虚拟机后记得要在BIOS中开启intel VT(虚拟化),否则安装过程中会出错,提示“Intel VT-x处于禁用状态”。
默认的VMware不支持识别和安装MacOS镜像,需要解锁,解锁前记得关闭杀毒软件以及windefender。
关闭虚拟机,解压解锁工具MK-Unlocker,以管理员身份运行[win-install.cmd]。
运行后会弹出dos命令窗口,等待运行完成,运行完成后会自动关闭窗口。
注:MK-Unlocker文件路径不能出现中文,否则会出现Can't load frozen modules的错误。
![图片[1]-全网最详细的VMware虚拟机安装MacOS系统教程,没有之一!!!附全部资源 Windows 10 20H2 + 虚拟机VMware15.5-亚盟源码](https://pic2.zhimg.com/80/v2-dfba640e579d534d9ec54db816a32b29_720w.webp)
解锁后打开VMware15.5虚拟机,创建一个新的虚拟机。
![图片[2]-全网最详细的VMware虚拟机安装MacOS系统教程,没有之一!!!附全部资源 Windows 10 20H2 + 虚拟机VMware15.5-亚盟源码](https://pic4.zhimg.com/80/v2-6c467796df43a96efa08e131b3aae197_720w.webp)
勾选[自定义(高级)],下一步。
![图片[3]-全网最详细的VMware虚拟机安装MacOS系统教程,没有之一!!!附全部资源 Windows 10 20H2 + 虚拟机VMware15.5-亚盟源码](https://pic4.zhimg.com/80/v2-c92875d9fd5b07eeabe33ba5e7cf3723_720w.webp)
硬件兼容性选择[Workstation 15.x],下一步。
![图片[4]-全网最详细的VMware虚拟机安装MacOS系统教程,没有之一!!!附全部资源 Windows 10 20H2 + 虚拟机VMware15.5-亚盟源码](https://pic1.zhimg.com/80/v2-c2c35c928cee189edf9a0d9bd8dd0ce8_720w.webp)
如果你下载小e打包的MacOS懒人包,那么下载的10.14的懒人包后缀为.iso,需要把.iso后缀改为.cdr,懒人包都是用原版镜像制作的。(也可以在网上自行找.cdr懒人包,那么忽略此步骤)
重命名,直接把iso后缀改为cdr即可。
![图片[5]-全网最详细的VMware虚拟机安装MacOS系统教程,没有之一!!!附全部资源 Windows 10 20H2 + 虚拟机VMware15.5-亚盟源码](https://pic4.zhimg.com/80/v2-2cb4feae04b77d901a7fafabf177724b_720w.webp)
点击[浏览],选择后缀为.cdr的懒人包,注意把右下角选择[所有文件],选中后[打开]。
![图片[6]-全网最详细的VMware虚拟机安装MacOS系统教程,没有之一!!!附全部资源 Windows 10 20H2 + 虚拟机VMware15.5-亚盟源码](https://pic4.zhimg.com/80/v2-e9dc8348baeba456c7e45ca6378997bb_720w.webp)
操作系统选择[Apple Mac OS X],版本选择[macOS 10.14],此为Vmware虚拟机解锁后的效果,如果前面没有解锁或者解锁失败,此处是没有[Apple Mac OS X]选择项的。
![图片[7]-全网最详细的VMware虚拟机安装MacOS系统教程,没有之一!!!附全部资源 Windows 10 20H2 + 虚拟机VMware15.5-亚盟源码](https://pic3.zhimg.com/80/v2-f83e671a791410958b1a49bbd85f0cfa_720w.webp)
修改MacOS的安装位置,建议新建一个专门的文件夹,路径中不要出现中文。
![图片[8]-全网最详细的VMware虚拟机安装MacOS系统教程,没有之一!!!附全部资源 Windows 10 20H2 + 虚拟机VMware15.5-亚盟源码](https://pic2.zhimg.com/80/v2-36c2b4d35167bf921334c7ad848fdd4d_720w.webp)
由于小e笔记本硬件为1个处理器,总共4核,因此给虚拟机设置1处理器和2个核的配置,大家按照自己的电脑实际配置自行设置。(宿主机处理器核配置可以在设备管理器中都能看到)
![图片[9]-全网最详细的VMware虚拟机安装MacOS系统教程,没有之一!!!附全部资源 Windows 10 20H2 + 虚拟机VMware15.5-亚盟源码](https://pic4.zhimg.com/80/v2-459af6e96851ef6915624f56f02e84b7_720w.webp)
小e宿主机内存大小为16G,给虚拟机设置4G左右内存大小,按照自己电脑配置自行设置。(内存大小可以直接在任务管理器中查看)
![图片[10]-全网最详细的VMware虚拟机安装MacOS系统教程,没有之一!!!附全部资源 Windows 10 20H2 + 虚拟机VMware15.5-亚盟源码](https://pic1.zhimg.com/80/v2-53105db40f364f098af6ba6c42e08ab4_720w.webp)
网络连接选择[使用网络地址转换]。
![图片[11]-全网最详细的VMware虚拟机安装MacOS系统教程,没有之一!!!附全部资源 Windows 10 20H2 + 虚拟机VMware15.5-亚盟源码](https://pic2.zhimg.com/80/v2-e291240d63c69ccfed63bd37c7c6c52d_720w.webp)
使用默认推荐设置[LSI Logic]。
![图片[12]-全网最详细的VMware虚拟机安装MacOS系统教程,没有之一!!!附全部资源 Windows 10 20H2 + 虚拟机VMware15.5-亚盟源码](https://pic2.zhimg.com/80/v2-ea4c764a010de873396275a00e1f5c7d_720w.webp)
硬盘类型选择推荐设置[SATA]。
![图片[13]-全网最详细的VMware虚拟机安装MacOS系统教程,没有之一!!!附全部资源 Windows 10 20H2 + 虚拟机VMware15.5-亚盟源码](https://pic4.zhimg.com/80/v2-37a758ab0ca292bfa96c6d5d4405e377_720w.webp)
在虚拟机中安装系统需要创建虚拟磁盘用来安装操作系统,勾选[创建新虚拟磁盘]。
![图片[14]-全网最详细的VMware虚拟机安装MacOS系统教程,没有之一!!!附全部资源 Windows 10 20H2 + 虚拟机VMware15.5-亚盟源码](https://pic1.zhimg.com/80/v2-0b3814465043f9b2383d95b3b19c0438_720w.webp)
虚拟磁盘大小自行设置,小e这里设置100G大小,其他默认。
![图片[15]-全网最详细的VMware虚拟机安装MacOS系统教程,没有之一!!!附全部资源 Windows 10 20H2 + 虚拟机VMware15.5-亚盟源码](https://pic2.zhimg.com/80/v2-33b8c512a9d373c6ca60588dff978579_720w.webp)
配置完成,点击[完成],配置好后先不要启动MacOS系统。
![图片[16]-全网最详细的VMware虚拟机安装MacOS系统教程,没有之一!!!附全部资源 Windows 10 20H2 + 虚拟机VMware15.5-亚盟源码](https://pic2.zhimg.com/80/v2-7b2122b9eb2359aa58e2e826a458ca05_720w.webp)
找到MacOS的安装位置(上面步骤中已自行设置),使用记事本打开后缀为.vmx的[macOS 10.14.vmx]的文件。
![图片[17]-全网最详细的VMware虚拟机安装MacOS系统教程,没有之一!!!附全部资源 Windows 10 20H2 + 虚拟机VMware15.5-亚盟源码](https://pic4.zhimg.com/80/v2-3ebd18c6001ab069a8f3696b5c198037_720w.webp)
在最后添加以下代码
smc.version = 0保存退出。
![图片[18]-全网最详细的VMware虚拟机安装MacOS系统教程,没有之一!!!附全部资源 Windows 10 20H2 + 虚拟机VMware15.5-亚盟源码](https://pic4.zhimg.com/80/v2-9a95cea9702193596b456360f70190ff_720w.webp)
这时候[开启虚拟机],启动MacOS系统。
![图片[19]-全网最详细的VMware虚拟机安装MacOS系统教程,没有之一!!!附全部资源 Windows 10 20H2 + 虚拟机VMware15.5-亚盟源码](https://pic4.zhimg.com/80/v2-dd9e734a4b30bb6d6de39da799079153_720w.webp)
启动MacOS界面。
![图片[20]-全网最详细的VMware虚拟机安装MacOS系统教程,没有之一!!!附全部资源 Windows 10 20H2 + 虚拟机VMware15.5-亚盟源码](https://pic3.zhimg.com/80/v2-f8b408655b4c8762cf8fe3b48a810f3e_720w.webp)
选择语言[简体中文]。
![图片[21]-全网最详细的VMware虚拟机安装MacOS系统教程,没有之一!!!附全部资源 Windows 10 20H2 + 虚拟机VMware15.5-亚盟源码](https://pic1.zhimg.com/80/v2-f58634513965a6c3a4698cb5ef587790_720w.webp)
点击[磁盘工具],如果没有此界面,可以在[实用工具]下找到。
![图片[22]-全网最详细的VMware虚拟机安装MacOS系统教程,没有之一!!!附全部资源 Windows 10 20H2 + 虚拟机VMware15.5-亚盟源码](https://pic3.zhimg.com/80/v2-d290320fe4f732e7ee199b2594d8bd0e_720w.webp)
选择刚才新建的虚拟磁盘,因为MacOS和Windows磁盘大小的计算方式不一样,所以刚才设置的100G大小的虚拟磁盘在Mac中显示并不是100G,但是相差不大,选择近似的即可。
虚拟磁盘还好,不会对宿主机本地磁盘有影响,但是在黑苹果双系统安装中一定要仔细分辨出哪个是Windows的安装分区,哪个是MacOS安装分区,否则一旦抹掉,数据就会全部丢失,具体小e在双系统安装黑苹果教程中再谈!
选择正确磁盘后点击[抹掉],相当于格式化磁盘。
![图片[23]-全网最详细的VMware虚拟机安装MacOS系统教程,没有之一!!!附全部资源 Windows 10 20H2 + 虚拟机VMware15.5-亚盟源码](https://pic4.zhimg.com/80/v2-4e62caaffe93f6bc5e547af15f67329f_720w.webp)
名称自行设置,[格式]设置为[Mac OS扩展(日志式)],方案为[GUID分区图],点击[抹掉]。
![图片[24]-全网最详细的VMware虚拟机安装MacOS系统教程,没有之一!!!附全部资源 Windows 10 20H2 + 虚拟机VMware15.5-亚盟源码](https://pic2.zhimg.com/80/v2-f2e71e9868860571e45271c0cf673949_720w.webp)
如果想对这块虚拟磁盘分区的话也可以点击分区,进行分区,小e在此使用一个分区为例,不再分区了。
![图片[25]-全网最详细的VMware虚拟机安装MacOS系统教程,没有之一!!!附全部资源 Windows 10 20H2 + 虚拟机VMware15.5-亚盟源码](https://pic2.zhimg.com/80/v2-ee12dd0ec6702fb772b93741477866f5_720w.webp)
磁盘抹掉后关闭磁盘工具,点击[安装mac OS]。
![图片[26]-全网最详细的VMware虚拟机安装MacOS系统教程,没有之一!!!附全部资源 Windows 10 20H2 + 虚拟机VMware15.5-亚盟源码](https://pic3.zhimg.com/80/v2-2475bab3b77205b0f51305d85692027a_720w.webp)
点击继续。
![图片[27]-全网最详细的VMware虚拟机安装MacOS系统教程,没有之一!!!附全部资源 Windows 10 20H2 + 虚拟机VMware15.5-亚盟源码](https://pic1.zhimg.com/80/v2-190fe2d304321a83ef66b5023b6ac938_720w.webp)
同意。
![图片[28]-全网最详细的VMware虚拟机安装MacOS系统教程,没有之一!!!附全部资源 Windows 10 20H2 + 虚拟机VMware15.5-亚盟源码](https://pic1.zhimg.com/80/v2-0fdcda30e978c6d26362132b7734d35c_720w.webp)
选择刚才抹掉的磁盘来安装系统,磁盘名称即为刚才抹盘时设置的。
![图片[29]-全网最详细的VMware虚拟机安装MacOS系统教程,没有之一!!!附全部资源 Windows 10 20H2 + 虚拟机VMware15.5-亚盟源码](https://pic2.zhimg.com/80/v2-9f6ef862de4f87fd51d1bc686886ccad_720w.webp)
耐心等待。
![图片[30]-全网最详细的VMware虚拟机安装MacOS系统教程,没有之一!!!附全部资源 Windows 10 20H2 + 虚拟机VMware15.5-亚盟源码](https://pic4.zhimg.com/80/v2-4bbfec9352d41c45e930c457e01c0c83_720w.webp)
耐心等待!
![图片[31]-全网最详细的VMware虚拟机安装MacOS系统教程,没有之一!!!附全部资源 Windows 10 20H2 + 虚拟机VMware15.5-亚盟源码](https://pic2.zhimg.com/80/v2-2a916e03a928d34693caa0a3ec62de19_720w.webp)
设置区域[中国大陆]。
![图片[32]-全网最详细的VMware虚拟机安装MacOS系统教程,没有之一!!!附全部资源 Windows 10 20H2 + 虚拟机VMware15.5-亚盟源码](https://pic3.zhimg.com/80/v2-6a4f8829daaaddb853ea740e84cb286a_720w.webp)
键盘选择[ABC],至于简体中文后面进入系统后可以自己添加。
![图片[33]-全网最详细的VMware虚拟机安装MacOS系统教程,没有之一!!!附全部资源 Windows 10 20H2 + 虚拟机VMware15.5-亚盟源码](https://pic1.zhimg.com/80/v2-9927d06147190a3c42eb08aae781ee6c_720w.webp)
继续。
![图片[34]-全网最详细的VMware虚拟机安装MacOS系统教程,没有之一!!!附全部资源 Windows 10 20H2 + 虚拟机VMware15.5-亚盟源码](https://pic4.zhimg.com/80/v2-4998267834763db0aa5163edbce965cb_720w.webp)
勾选[现在不传输任何信息],没有进系统前能不设置就不设置。
![图片[35]-全网最详细的VMware虚拟机安装MacOS系统教程,没有之一!!!附全部资源 Windows 10 20H2 + 虚拟机VMware15.5-亚盟源码](https://pic2.zhimg.com/80/v2-bb939b2af883a31da63034a9d0876195_720w.webp)
稍后设置,跳过。
![图片[36]-全网最详细的VMware虚拟机安装MacOS系统教程,没有之一!!!附全部资源 Windows 10 20H2 + 虚拟机VMware15.5-亚盟源码](https://pic2.zhimg.com/80/v2-3012019d05e802b702454f0a585c7399_720w.webp)
同意。
![图片[37]-全网最详细的VMware虚拟机安装MacOS系统教程,没有之一!!!附全部资源 Windows 10 20H2 + 虚拟机VMware15.5-亚盟源码](https://pic1.zhimg.com/80/v2-86b30105fc0d0b0d0ab5b6954c4a528c_720w.webp)
创建账户和设置密码,自行设置。
![图片[38]-全网最详细的VMware虚拟机安装MacOS系统教程,没有之一!!!附全部资源 Windows 10 20H2 + 虚拟机VMware15.5-亚盟源码](https://pic4.zhimg.com/80/v2-59dc98ef81f71e108e5c9faecb3ed4c7_720w.webp)
继续。
![图片[39]-全网最详细的VMware虚拟机安装MacOS系统教程,没有之一!!!附全部资源 Windows 10 20H2 + 虚拟机VMware15.5-亚盟源码](https://pic3.zhimg.com/80/v2-096fa2f5f07ddf6b61bb7ed19fc08f2a_720w.webp)
选择外观,自行选择。
![图片[40]-全网最详细的VMware虚拟机安装MacOS系统教程,没有之一!!!附全部资源 Windows 10 20H2 + 虚拟机VMware15.5-亚盟源码](https://pic1.zhimg.com/80/v2-fea281e4bdcd9043c4e84cfa7ea79244_720w.webp)
进入系统,可以看到系统界面很小,VMware虚拟机需要安装VMware Tools才能全屏。
![图片[41]-全网最详细的VMware虚拟机安装MacOS系统教程,没有之一!!!附全部资源 Windows 10 20H2 + 虚拟机VMware15.5-亚盟源码](https://pic2.zhimg.com/80/v2-f289c4e99018536be85982eb5e3497b1_720w.webp)
安装VMware Tools前右键先推出安装程序install macOS Mojave。
![图片[42]-全网最详细的VMware虚拟机安装MacOS系统教程,没有之一!!!附全部资源 Windows 10 20H2 + 虚拟机VMware15.5-亚盟源码](https://pic3.zhimg.com/80/v2-a9a6a22a58ac31ca5cc0c9d0ac06714a_720w.webp)
点击VMware上方选项卡[虚拟机]->[安装VMware Tools],出现如下界面,双击安装VMware Tools。
![图片[43]-全网最详细的VMware虚拟机安装MacOS系统教程,没有之一!!!附全部资源 Windows 10 20H2 + 虚拟机VMware15.5-亚盟源码](https://pic2.zhimg.com/80/v2-c833a146d378e4e3a538bb62830b809d_720w.webp)
Mac上安装软件不需要像Windows那样麻烦,因为Mac的程序管理非常方便,直接安装即可,安装成功后重新启动。
![图片[44]-全网最详细的VMware虚拟机安装MacOS系统教程,没有之一!!!附全部资源 Windows 10 20H2 + 虚拟机VMware15.5-亚盟源码](https://pic3.zhimg.com/80/v2-b5ded6eda66b7ec3a307e9b142bf5b7a_720w.webp)
重新启动后就可以看到铺满了,如果想要全屏的话在VMware选项卡[查看]中全屏即可。
OK!MacOS在虚拟机上的安装就到此结束了。
![图片[45]-全网最详细的VMware虚拟机安装MacOS系统教程,没有之一!!!附全部资源 Windows 10 20H2 + 虚拟机VMware15.5-亚盟源码](https://pic1.zhimg.com/80/v2-b24946724dc222f57356b4df796bb588_720w.webp)
三、优化
安装成功后重启Mac系统,你会发现启动后很卡,重启后完全加载出桌面可能好久,而且在日常使用Mac虚拟机时,可能你会感到有点卡,比如你已经右键鼠标了,但是过了一两秒,Mac才弹出右键菜单。
这是因为VMware不支持给MacOS图形加速,像Windows和MacOS这种大型GUI桌面系统,没有3D图形加速要想流畅确实不太可能。
再者看到虚拟机给MacOS的图形显存只有128M,实在是太小了。综上,虚拟机对MacOS的优化支持实在有点差。
根本原因还是macOS系统只被允许在苹果的硬件设备上运行,在非苹果设备上公开支持macOS肯定是违规的,也就没有厂商愿意冒着风险开发显卡优化程序。
![图片[46]-全网最详细的VMware虚拟机安装MacOS系统教程,没有之一!!!附全部资源 Windows 10 20H2 + 虚拟机VMware15.5-亚盟源码](https://pic3.zhimg.com/80/v2-2f4316cb1ae73ae080ed9b73d7ee8352_720w.webp)
不过小的优化还是有的,有一款MacOS虚拟机优化软件beamoff,GitHub项目地址:https://github.com/JasF/beamoff。
beamoff是VM上Mac虚拟机的优化神器,下载链接小e都打包了,见资源下载。
下载后在宿主机解压,因为已经安装了VM Tools,因此直接从宿主机拖动到Mac虚拟机桌面。(如果拖动中mac出现隐私安全弹窗,按照提示设置即可)
然后从桌面拖动到应用程序(打开访达即可看到)即可安装。
![图片[47]-全网最详细的VMware虚拟机安装MacOS系统教程,没有之一!!!附全部资源 Windows 10 20H2 + 虚拟机VMware15.5-亚盟源码](https://pic3.zhimg.com/80/v2-7b0338c407f8e5f3bd004eb2054d3202_720w.webp)
安装后要设置为每次开机自启动,在设置->用户与群组,点击你的账户,点击右侧登录项,点击+号添加beamoff应用程序即可。
然后重启你就会感到开机加载桌面没有以前那么慢了,很明显。在日常使用时延迟也没有之前那么大了。
OK!长篇大文,两千多字,码字好几个小时,终于完成了,以后小e有时间还会分享Mac系统的新手配置教程,敬请期待!
分享不易,希望大家多多支持小e!
![图片[48]-全网最详细的VMware虚拟机安装MacOS系统教程,没有之一!!!附全部资源 Windows 10 20H2 + 虚拟机VMware15.5-亚盟源码](https://pic4.zhimg.com/80/v2-c5b4940155ce7e1e880e3a9f7f29a043_720w.webp)
修改.vmx文件的时候,不要用他给的,用这个。
smc.version = “0”
cpuid.0.eax = “0000:0000:0000:0000:0000:0000:0000:1011”
cpuid.0.ebx = “0111:0101:0110:1110:0110:0101:0100:0111”
cpuid.0.ecx = “0110:1100:0110:0101:0111:0100:0110:1110”
cpuid.0.edx = “0100:1001:0110:0101:0110:1110:0110:1001”
cpuid.1.eax = “0000:0000:0000:0001:0000:0110:0111:0001”
cpuid.1.ebx = “0000:0010:0000:0001:0000:1000:0000:0000”
cpuid.1.ecx = “1000:0010:1001:1000:0010:0010:0000:0011”
cpuid.1.edx = “0000:0111:1000:1011:1111:1011:1111:1111”
featureCompat.enable = “TRUE”
2.
sudo /Library/Application\ Support/VMware\ Tools/vmware-resolutionSet 1920 1080
调整分辨率为1080p
3.
补充一下 如果虚拟机开机一直无限重启 可以在那个vmx加上这样的一行 cpuid.1.eax = “00000000000000010000011010100101”
4.
VMware tools
链接: pan.baidu.com/s/15B4WPr 密码: pc6a
–来自百度网盘超级会员V2的分享
右键你的虚拟机,点open vm directory(打开虚拟机目录),把我的那个文件放在那,vmware里点settings(设置),选cd/dvd,选iso镜像,选这个文件,启动macos,桌面上应该能看到vm tools,安装,关macos,取消全屏,开macos,然后全屏。这样试试?
2. 分享目的仅供大家学习和交流,请不要用于商业用途!
3. 如果你也有好源码或者教程,可以到用户中心发布投稿,分享有佣金分成!
4. 本站提供的源码、模板、插件等等其他资源,都不包含技术服务 请大家谅解!
5. 如有链接无法下载、失效或广告,请联系站长,可领回失去的金币,并额外有奖!
6. 如遇到加密压缩包,默认解压密码为"www.77ym.top",如遇到无法解压的请联系管理员!
7. 本站部分文章、资源来自互联网,版权归原作者及网站所有,如果侵犯了您的权利,请及时联系我站删除。免责声明
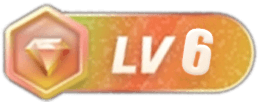

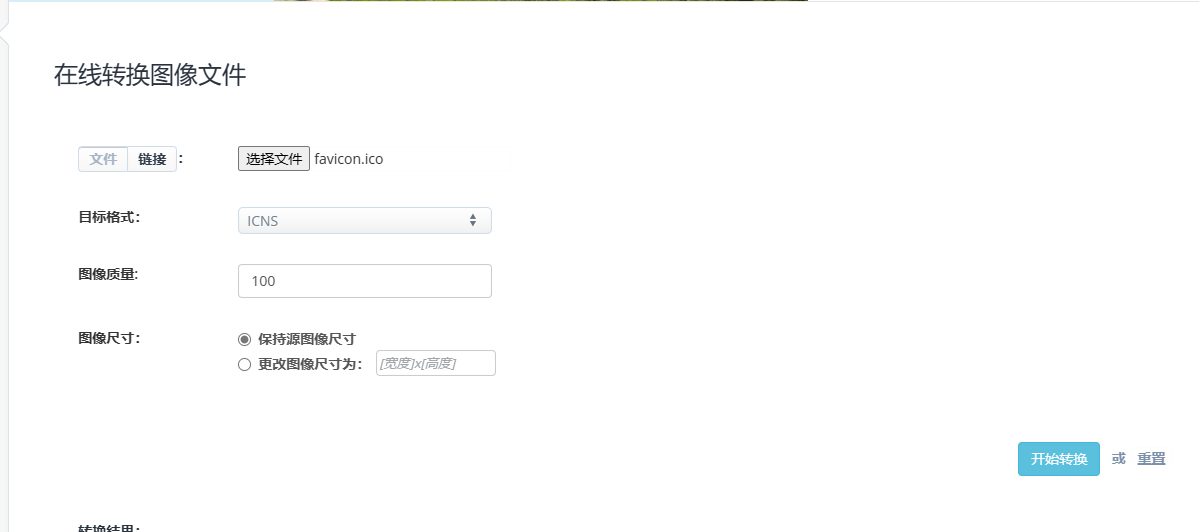
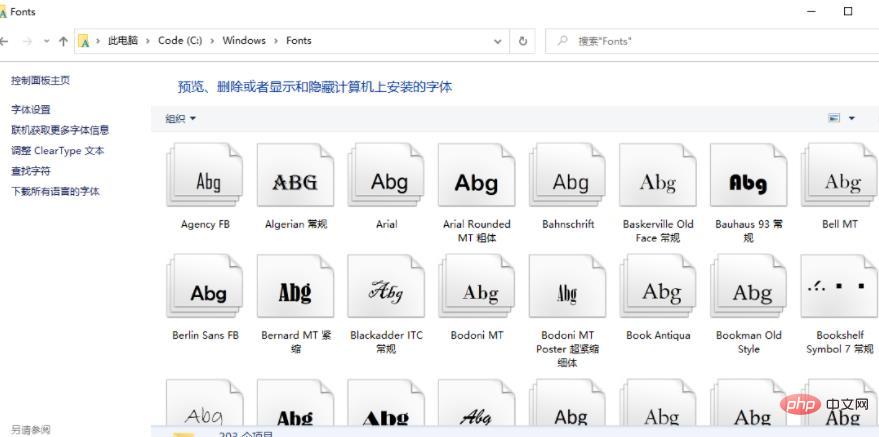












![表情[xia]-亚盟源码](https://www.77ym.top/wp-content/themes/zibll/img/smilies/xia.gif)


暂无评论内容